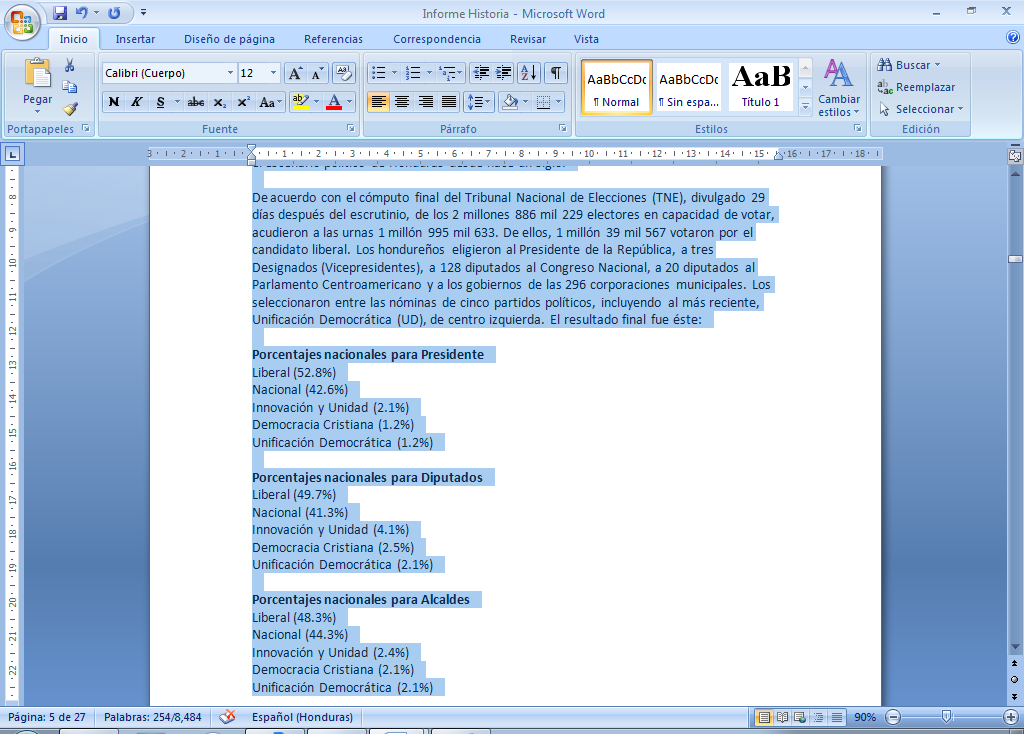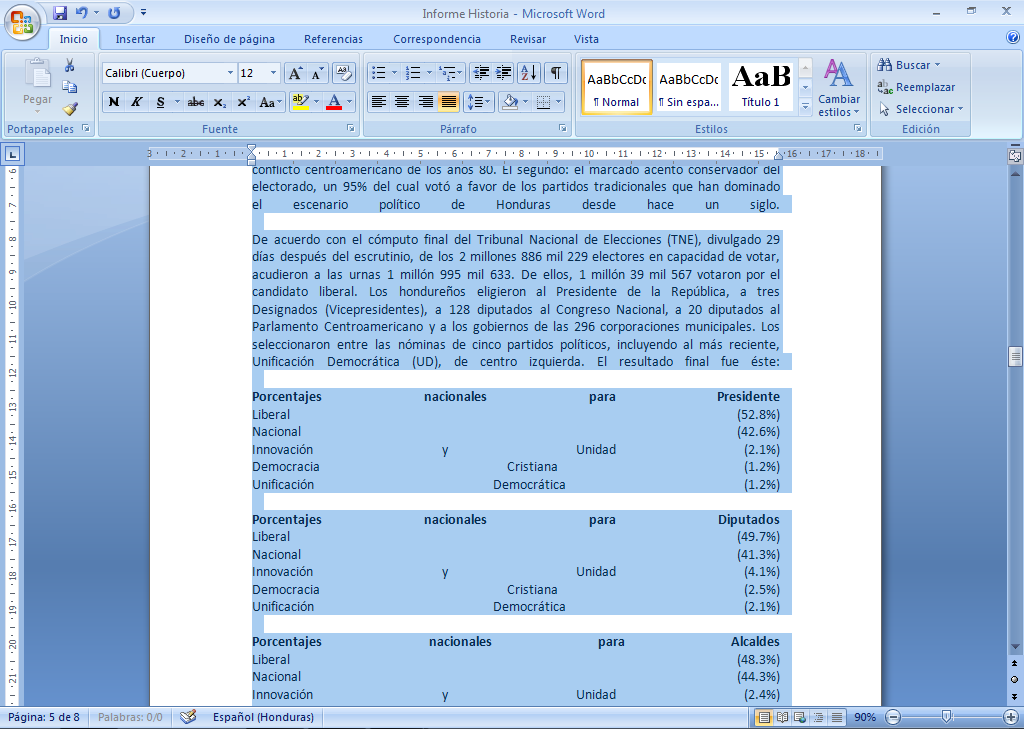UTILIZAR CORRECCIÓN ORTOGRÁFICA
El comando de corrección ortográfica y gramatical se utiliza
para revisar los errores de lenguaje que tiene el documento. Si aparece una
palabra subrayada con rojo, es un error ortográfico; si aparece subrayada con
verde se trata de un error gramatical.
Sigue estos pasos para utilizar este
comando:

1.) ubica el pulsor al inicio
del texto.
2.) haz clic en el menú
revisar subrayado.
3.) presiona el botón ORTOGRAFÍA Y GRAMÁTICA.

4.) observa
el cuadro de dialogo de ORTOGRAFÍA Y GRAMÁTICA,
en donde se muestra los errores y las sugerencias desde el inicio de texto.

5.) selecciona
la palabra correcta.

7.) haz
clic en la opción sí para revisar todo el
documento.
8.) presiona
aceptar para terminar el proceso.
RECUERDA:
Si el programa detecta como error
algún nombre propio, se debe utilizar el botón omitir una vez. Para terminar el
proceso de revisión ortográfica del documento Word desplegará el siguiente
mensaje omitir todas.


APLICAR NUMERACIÓN Y VIÑETA
Word permite utilizar esta
herramienta para identificar los elementos de una lista con viñetas o números,
incluyen números arábigos, romanos y letras.
Para utilizarla
siga estos pasos:

1.) selecciona
el texto en el que deseas la numeración o viñetas.

2.) haz
clic en inicio.

3.) haz
clic en las viñetas.

4.) escoge
un tipo de viñetas.
5.) observa las viñetas aplicadas en el texto.

TAREA:
Indica en qué casos se utiliza numeración
o viñetas:
Se utiliza para enumerar varias
cosas y separarlas, denominar el orden y la importancia del tema, así como
capítulos y capitularios, o temas y sumaste. Para darle un orden coherente al
texto y para que se vea más organizado el texto.